Tutorial
Edit a Shift
- Open the Entered Shifts - Calendar View, if it is not already open,
by pressing F2.
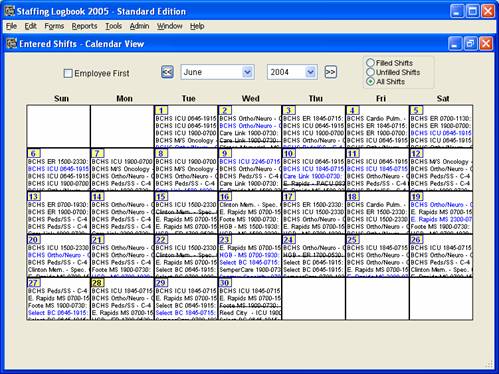
- Select the desired month and year using the controls at the top of the form. To edit a shift, click on the
day where the shift appears (anywhere but the yellow square, which adds a new shift).
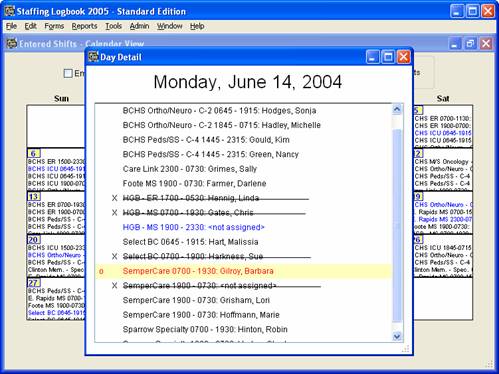
- This brings up a Day Detail. This form expands the day selected and
shows all the shifts scheduled for the day. Click on the shift that you want to edit.
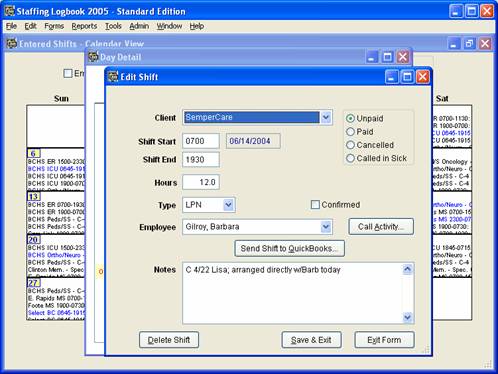
- On the Edit Shift form, edit the shift fields as needed. As with the Add Shift form, enter the shift start and stop times, in a HHMM, 24 hour format (such as 1730 for 5:30 pm). To save changes, choose Save & Exit. To abandon changes, choose Exit Form.
Back to How It Works menu | Next..Make Phone Calls to Fill a Shift
|

