Tutorial
Edit an Employee
- Open the Employee Form by choosing Employees from the Forms menu.
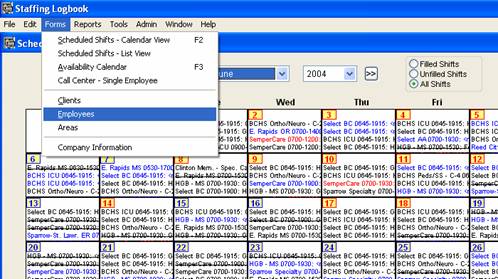
- Select the desired employee. The employee’s name may be entered into the search box above the employee list. If you want to search by First name,
click on ‘First name’, at the top of the First name column.
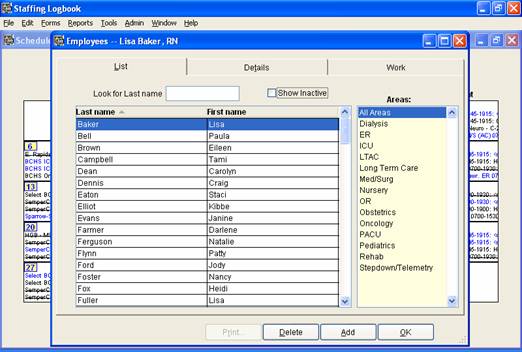
- If the employee has been marked Inactive, click on the ‘Show Inactive’ checkbox. Inactive employees will be shown in red, as shown below.
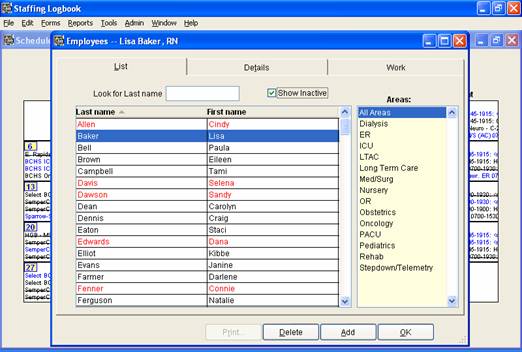
- After the employee has been highlighted by clicking on them, click on the Details tab to see employee information.
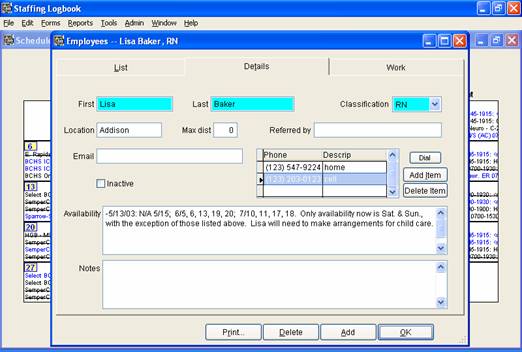
- Required fields are shown with a shaded background. If any changes are made to the form (Email address had been added below), Save and Cancel
button become visible at the bottom left; see below. If Cancel is chosen, all data reverts back to what it had been.
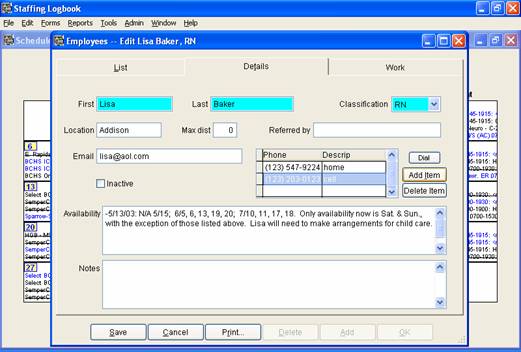
- To access more employee information, click on the Work tab:
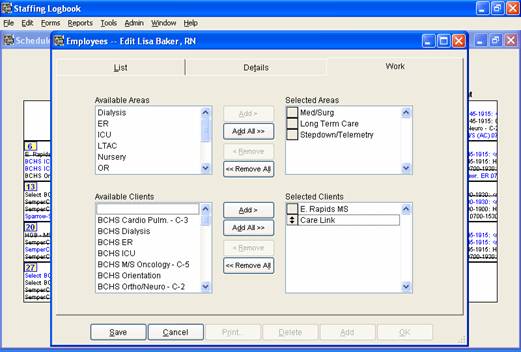
On the Work tab, you select the Areas that the person works in, and the Clients that they can work for. When all changes have been made, click
on the Save button to save your updates.
Back to How It Works menu | Next..Edit a Client
|

